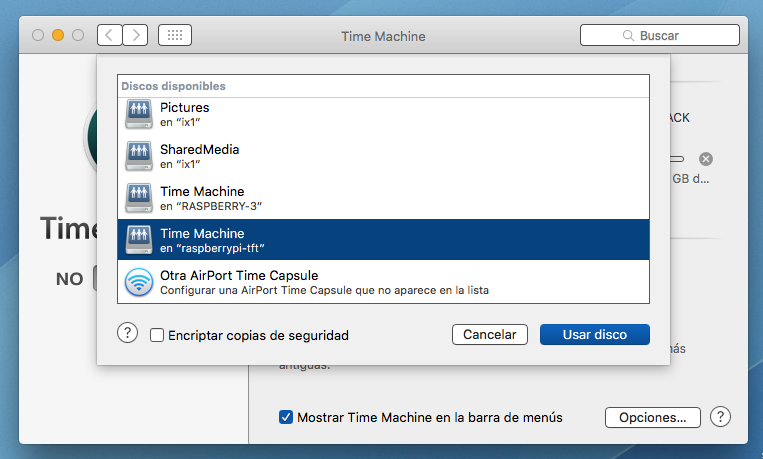A continuación voy a intentar explicar de la manera más sencilla posible como convertir nuestra Raspberry en un servidor de discos compatible con Time Machine, creando un dispositivo similar al Time Capsule de Apple pero con un coste (y un consumo de energía) mucho más reducido.
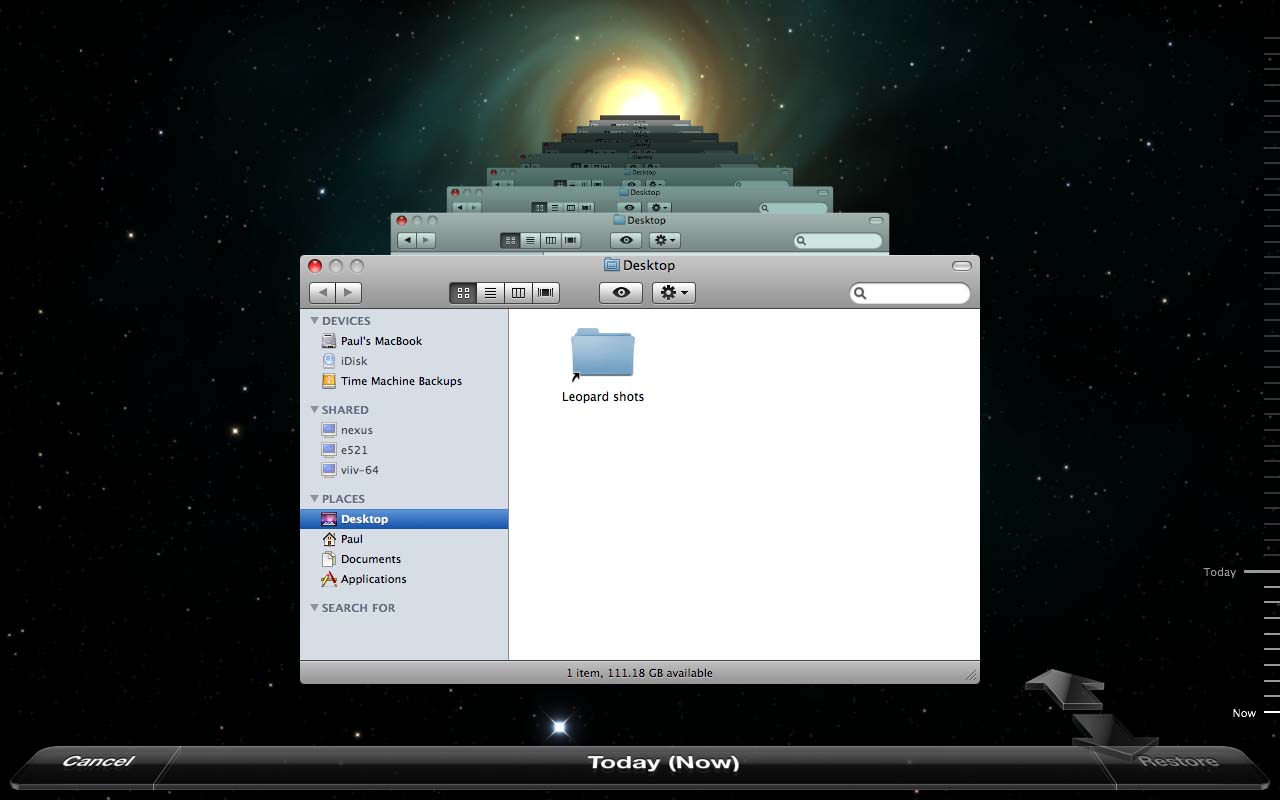
o Para llevar a cabo este proyecto se necesitan: una Raspberry (1, 2, o 3) , un disco duro USB con formato ext4 (linux), y un HUB USB con alimentación eléctrica externa, ya que los puertos USB de nuestras RPI no tienen potencia suficiente para poder alimentar un disco duro.
Si el disco está en otro formato hay formas de hacerlo funcionar también, pero dado que va a estar conectado permanentemente a nuestra Raspberry y esta funciona con Linux me ha parecido lo más eficiente.
Para empezar descargaremos e instalaremos los módulos necesarios con:
sudo apt-get install netatalk
sudo apt-get install usbmount
dh -h
Nos saldrá algo similar a esto:
Filesystem Size Used Avail Use% Mounted on
/dev/root 7.1G 3.4G 3.4G 51% /
devtmpfs 459M 0 459M 0% /dev
tmpfs 463M 0 463M 0% /dev/shm
tmpfs 463M 6.4M 457M 2% /run
tmpfs 5.0M 4.0K 5.0M 1% /run/lock
tmpfs 463M 0 463M 0% /sys/fs/cgroup
/dev/mmcblk0p1 60M 20M 41M 34% /boot
/dev/sda 917G 2.6G 868G 1% /media/usb0
tmpfs 93M 0 93M 0% /run/user/1000
tmpfs 93M 0 93M 0% /run/user/0
root@RASPBERRY-3:/media/usb0#
Nos tomaremos nota del /dev/ en el que está montado nuestro disco duro, en este caso
/dev/sda y /media/usb0
(Nota: un comando que me gusta usar en estos casos para de un vistazo ver el UUID, formato de archivos… es blkid , útil si se prefiere usar el UUID en lugar del nombre de dispositivo)
Editaremos el fichero fstab, que es el que contiene las particiones que se montan en el arranque:
sudo nano /etc/fstab
en la última línea añadiremos:
/dev/sda /media/usb0/timecapsule ext4 defaults,nofail 0 2
Guardaremos los cambios con CTRL + X, pulsando a continuación Y para confirmar y Enter para guardar los datos sobre el fichero ya existente.
A continuación configuraremos el servicio que se encarga de comunicarse con nuestro Mac:
sudo nano /etc/netatalk/AppleVolumes.default
Iremos al final del fichero con flecha abajo, y justo antes de la línea #End of file , escribiremos lo siguiente:
/media/usb0/timecapsule/ «Time Machine» options:tm
Saldremos grabando con CTRL + X, pulsando a continuación Y para confirmar y Enter para guardar los datos sobre el fichero ya existente.
Seguidamente crearemos el directorio timecapsule y le asignaremos derechos de acceso, escritura y lectura:
sudo mkdir /media/usb0/timecapsule
sudo chmod 777 /media/usb0/timecapsule
Solicitaremos el arranque del sistema para que tomen efecto todos los cambios:
reboot
A partir de ese momento el disco aparecerá en la lista de discos disponibles de Time Machine, en mi caso como Time Machine en «Raspberry».
Se nos pedirá un usuario y password para acceder a la unidad, el cual deberá de ser un usuario dado de alta en nuestra Raspberry, pudiendo informar por ejemplo ‘pi’ y su correspondiente password (por defecto raspberry).