Instalar Raspbian.
El primer reto ante el que se enfrenta cualquier persona que haya comprado una Raspberry es probablemente la instalación de su sistema operativo, instalar Raspbian.
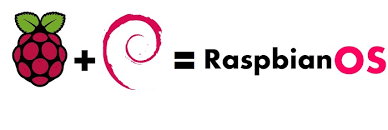
Instalar Raspbian
A continuación voy a dar unas sencillas instrucciones sobre como instalarlo para usuarios de OSX de Apple.
El primer paso es descargar el sistema operativo, para lo que recomiendo ir a la página oficial de Raspberry PI:
A continuación tenemos que ir a la sección de descargas, marcada como DOWNLOADS y desde elli elegir la distribución que mejor se ajuste a nuestras necesidades, para este ejemplo descargaremos Raspbian (Jessie).
La descarga tardará en completarse entre 15 y 30 minutos en función de la velocidad de nuestra conexión a internet.
Una vez descargado completamente el fichero, iremos en nuestro OSX a la carpeta de Descargas, localizaremos el fichero, y lo copiaremos en nuestra carpeta de usuario (en mi caso SANTI) haremos doble click para que este se descomprima (ya que viene comprimido como fichero zip) y nos tomaremos nota del fichero de imagen creado (en este ejemplo ‘2015-11-21-raspbian-jessie.img’).
Introduciremos la tarjeta SD a utilizar en nuestra Raspberry en el lector de nuestro Mac, la buscaremos en el finder, y anotaremos el nombre de la misma (recomiendo aprovechar para darle un nombre fácilmente reconocible, por ejemplo RPI-SD):
Abriremos la aplicación Terminal en OSX, la cual nos enviará a la consola de nuestro Mac.
Para asegurarnos de cual es el nombre de dispositivo asignado al lector de SD y la tarjeta y evitar formatear erróneamente otra unidad, teclearemos
df -h
Este comando hará que aparezcan listadas todas las unidades de nuestro sistema. Buscaremos el nombre de dispositivo asignado a la unidad-tarjeta SD y nos tomamos nota del mismo. (En mi ordenador y para que sirva de ejemplo es /dev/disk3s1)
Filesystem Size Used Avail Capacity iused ifree %iused Mounted on
/dev/disk0s2 931Gi 679Gi 252Gi 73% 177930213 66050529 73% /
devfs 187Ki 187Ki 0Bi 100% 646 0 100% /dev
map -hosts 0Bi 0Bi 0Bi 100% 0 0 100% /net
map auto_home 0Bi 0Bi 0Bi 100% 0 0 100% /home
/dev/disk1s2 285Gi 270Gi 15Gi 95% 70776114 3996220 95% /Volumes/LACIE 1
/dev/disk3s1 3.6Gi 2.5Mi 3.6Gi 1% 0 0 100% /Volumes/RPI
Siguiendo el ejemplo, y para una unidad ‘/dev/disk3s1′ y un fichero de imagen que pueda llamarse ‘2015-11-21-raspbian-jessie.img’ teclearemos:
sudo diskutil unmount /dev/disk3s1
sudo dd bs=1 if=2015-11-21-raspbian-jessie.img of=/dev/disk3
Este último comando iniciara el proceso de formateo de la tarjeta SD e instalación del sistema operativo seleccionado. El proceso tarda unos 5-10 minutos.
Una vez finalizado comprobaremos que se ha realizado correctamente, para lo que teclearemos de nuevo:
df -h
del cual volverá a mostrar la lista de unidades de nuestro sistema, entre ellas la asignada a nuestra SD, mostrando la tarjeta, su capacidad, y el espacio utilizado.
Filesystem Size Used Avail Capacity iused ifree %iused Mounted on
/dev/disk0s2 931Gi 683Gi 247Gi 74% 179149351 64831391 73% /
devfs 189Ki 189Ki 0Bi 100% 654 0 100% /dev
map -hosts 0Bi 0Bi 0Bi 100% 0 0 100% /net
map auto_home 0Bi 0Bi 0Bi 100% 0 0 100% /home
/dev/disk1s2 285Gi 270Gi 15Gi 95% 70776114 3996220 95% /Volumes/LACIE 1
/dev/disk1s4 1.5Ti 1.1Ti 447Gi 72% 296016735 117155441 72% /Volumes/LACIE 2
//SANTI@ix1._afpovertcp._tcp.local/Documents 911Gi 677Gi 234Gi 75% 177436000 61386465 74% /Volumes/Documents
//SANTI@AIR-RACK._afpovertcp._tcp.local/TOSHIBA-2GB 1.8Ti 1.6Ti 205Gi 89% 434431402 53863264 89% /Volumes/TOSHIBA-2GB
/dev/disk3s1 60Mi 20Mi 40Mi 34% 512 0 100% /Volumes/boot
Con esto habremos completado el proceso y nuestra tarjeta SD estará preparada para colocarse en nuestra Raspberry y hacerla funcionar.
